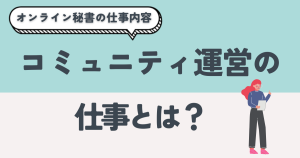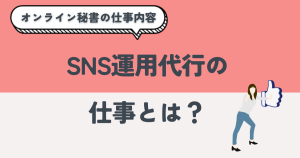「チャットツールを使用したいけれど、どのツールを導入したらいいの?」
「在宅ワークをこれから始めたいけれど、コミュニケーションツールは何を使用しているの?」
こんな悩みを持っていませんか?
在宅ワークにおいて、チャットツールは必須です。今回はおすすめのチャットツールを5つとそれぞれの使い方を紹介します。
チャットツール以外で在宅ワークに必須なツールについて知りたい方は参考にしてみてください。

チャットツールとは?
在宅ワークで必須なツールのひとつです。ビジネスシーンで使用されていることから、ビジネスチャットと呼ばれることもあります。
メールより手軽にコミュニケーションを取れることや、PC・スマホの両方で使用できるといった便利な機能が多く備わっています。
メールと違い、件名や定型の挨拶文を省いてやりとりすることが多く、短い文章で簡潔にやりとりを行うことができます。また、複数人で確認や共有をしたい場合にも適しています。
チャットツールを使用するメリット
チャットツールを使用すると主に以下のメリットがあります。
- Web会議・音声通話が可能
- 情報の共有や管理に便利
- コミュニケーションの活性化
- タスク管理などの業務効率化
- 仕事とプライベートの区別
大きく分けて5つのメリットを具体的に紹介します。
Web会議・音声通話が可能
テキストだけではなかなか伝わらない、しかし別の会議ツールのURLを発行するまでではない場合、チャットツール内の通話機能が便利です。
多くのチャットツールが音声通話を無料でできます。また、会話だけでなく画面共有が可能な場合が多いので、複数人で行うWeb会議にも使用可能です。
情報の共有や管理に便利
チームでグループを作成している場合には、チームメンバーにまとめてファイルの添付などができるところもメリットのひとつです。
また、共有した情報の管理もチャットツール上でできるので、自分のPCに保存せずにチャット上で探せます。チャットツールによっては、画像ファイルをカテゴリーごとにフォルダでまとめることもできます。
コミュニケーションの活性化
チャットツールは、メールより簡潔に、リアルタイムでやりとりすることが可能なため、コミュニケーションの活性化にもつながります。
また、チャットツールによってはリアクションをするためのスタンプも豊富で、コミュニケーションの幅が広がるところもメリットのひとつです。
タスク管理などの業務効率化
チャットツールと言っても、テキストコミュニケーションだけでなく、業務効率化のツールとしても使用できます。
タスク管理や、プロジェクトごとに会話が可能なチャンネル機能、スケジュール機能がついているチャットツールもあります。ツールの中で全て完結できるので、業務に集中することが可能です。
仕事とプライベートの区別
プライベートで使用しているツールを仕事で使用する場合、誤って仕事の情報を送ってしまうといったこともリスクとして想定できます。お互いの信頼関係を構築するためにも、チャットツールを取り入れることをおすすめします。
また、チャットツールには、暗号化通信などセキュリティ対策が行われているものが多いので、安心してやりとりができます。
ここからは実際に導入する際のポイントやおすすめのチャットツールと使用方法を詳しく紹介します。
チャットツールを導入する際のポイント
チャットツールを導入する際のポイントを3つ紹介します。
- 相手(クライアント)に合わせて使い分ける
- 導入する際の費用を調べる
- どのように活用したいかで検討する
3つのポイントについて詳しく見ていきましょう。
相手(クライアント)に合わせて使い分ける
仕事で使用する場合、相手(クライアント)に合わせてチャットツールを使い分けてみましょう。「クライアントがすでにチャットツールを使用している場合」「これから導入を検討している場合」によって、臨機応変に対応できるとよいですね。
導入する際の費用を調べる
基本的に無料で使用できるツールが多いですが、有料にしたほうがよい場合もあります。使いたいと思っているツールを有料にした場合のメリットも比較し検討するとよいでしょう。
有料チャットツールの特徴
- 画像などを保存するストレージが増える
- 過去のトークも確認できる
- グループチャットの人数を増やすことが可能
最初は無料で試してみて、後から有料にアップグレードすることもできます。
活用方法で検討する
一言でチャットツールといっても、それぞれ使い方や特徴が異なります。
チャットメインで使用したいのか、それとも画像の共有もしたいのか、さらにタスク管理などの業務効率化も進めたいのか、実際に業務でどのように使用していきたいのかを検討していきましょう。
おすすめチャットツール5選と使い方
ここからはチャットツール5つとその使い方について紹介します。
今回紹介するツールは以下の5つです。
- Chatwork
- Slack
- Discord
- Microsoft Terms
- LINE WORKS
では、ひとつずつ詳しく見ていきましょう。
【Chatwork】タスク機能が優秀
まず1つ目に紹介するツールはChatworkです。
シンプルな機能の中に、タスク管理といった業務効率化を進める機能も備わっています。
料金プラン
| 料金プラン | 主な機能 |
|---|---|
| フリー(0円) | ・チャット:直近40日以内に投稿された最新5,000件まで閲覧可能 ・ビデオ通話:1対1 ・ユーザー数:100名 ・ストレージ:5GB/組織 |
| ビジネス (700円※年間契約) | ・チャット:期限なく過去まで遡ることが可能 ・ビデオ通話:14人まで ・ユーザー数:制限なし ・ストレージ:10GB/1ユーザー |
| エンタープライズ (1,200円※年間契約) | ・ビジネスプラン全ての機能 ・セキュリティ機能管理者向けのサポート |
基本的なチャットなどは無料で会員登録し、その日から使用することができます。チャットは一対一ではもちろん複数名での使用もできるので、チームで仕事をする際にも活用できますね。
チャットワークでは直近40日以内に投稿された最新5,000件までしか閲覧できないため、過去の投稿を振り返りたいという場合には、有料プランにすることをおすすめします。
チャット機能
画面下部「ここにメッセージ内容を入力」の部分に送信内容を入力し、送信ボタンを押すだけでメッセージを送ることができます。

「TO」を使用することで、相手を指定できるのでグループチャットをする際に便利です。
チャットツールでは、登録すると自分だけのページが自動的に作成されます。マイチャットは自分だけが見えるページのため、個人のタスク、画像やリンクをメモがわりに貼り付けてもよいですね。
タスク機能
Chatworkの便利な機能として、タスクの機能があります。
タスクの機能は、
- チャット内のメッセージをタスクとして追加する
- 自分でタスクを記入する
- 誰が、いつまでに行う
といった設定が可能です。
タスク管理は別のツールを使ってもよいですが、チャット内でも管理ができれば、より抜けや漏れを防ぐことができるでしょう。完了するとチャットの欄に通知がくるので安心です。
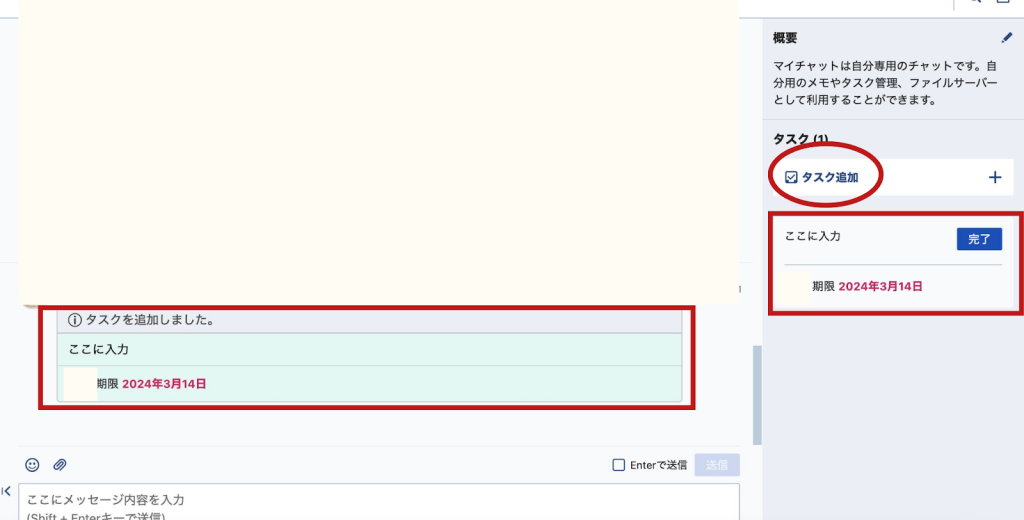
【Slack】部署間や外部の方とのやりとりにも便利
SlackではチャンネルやDMで外部の方など複数人でメッセージのやりとりが可能で、アプリと連携することもできます。
料金プラン
| 料金プラン | 主な機能 |
|---|---|
| フリー0円 | ・チャット:90日間履歴確認可能 ・ビデオ通話(ハドルミーティング):1対1 ・社外の人との連携:1対1 ・アプリ連携:10個 |
| プロ925円/月 (年払いの場合) | ・チャット:無制限で確認可能 ・ビデオ通話(ハドルミーティング):50人まで可能 ・外部の人との連携:無制限 ・アプリ連携:無制限ストレージ:10GB/1ユーザー |
| ビジネスプラス1,600円/月 (年払いの場合) | ・プロで使用できる機能全て ・メッセージデータのエクスポート ・管理者向けのサポート |
| Enterprise Grid (カスタマイズプラン) | ・ビジネスプラスで使用できる全ての機能 ・データ紛失・バックアップ機能 |
無料で使用できる機能でも十分ですが、仕事をしていると以前のメッセージを確認したいということがあります。その際に無料プランだと90日で消えてしまうので、メッセージを過去の分まで確認したいという方は有料プランがよいでしょう。
チャット機能
メッセージを送信する際には、送信したい相手、もしくはチャンネルを開きメッセージを入力し、紙飛行機のマークを押すことで送信することができます。
「@」をつけて相手を指定することで、チャンネル内や複数人でのメッセージのやりとりがよりわかりやすくなります。また「スレッドで返信」を使用すると、話題ごとにコミュニケーションの場所を分けられるので、過去のメッセージを遡る際にも便利な機能です。
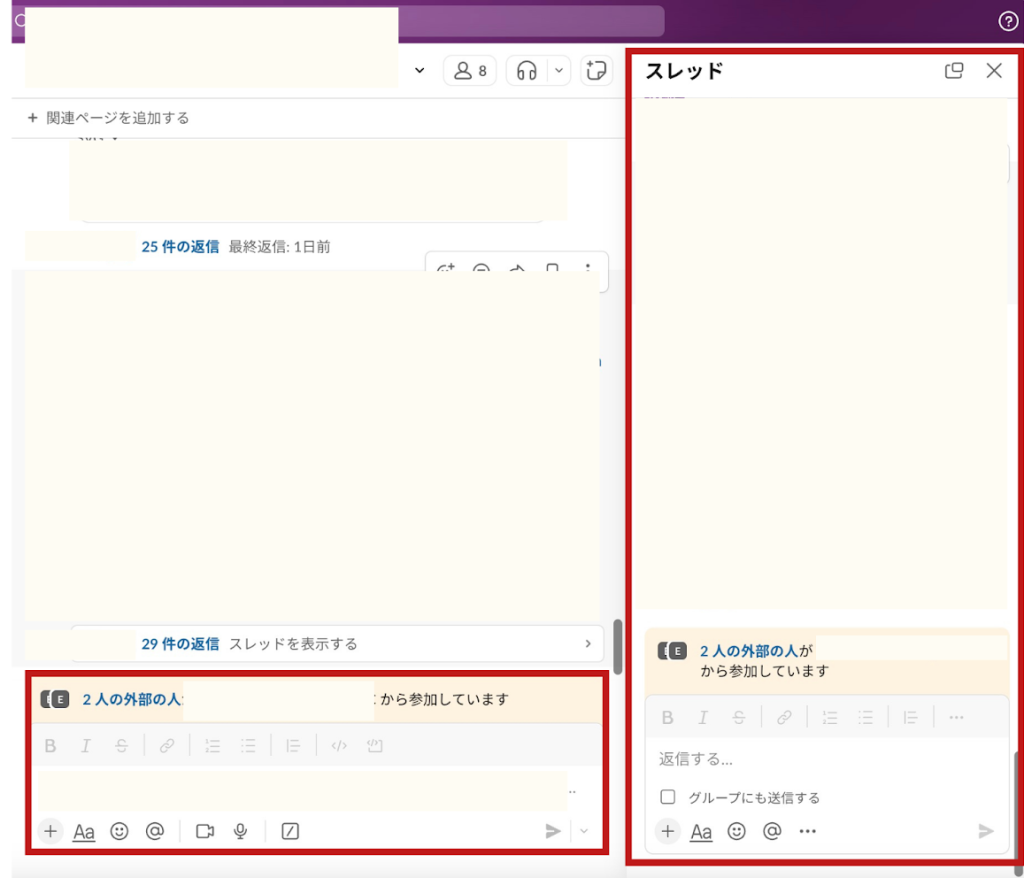
チャンネル機能
Slackはプロジェクトごと、部署、外部とのコミュニケーションを取りやすいという点が特徴です。その際によく使用される機能が「チャンネル」です。
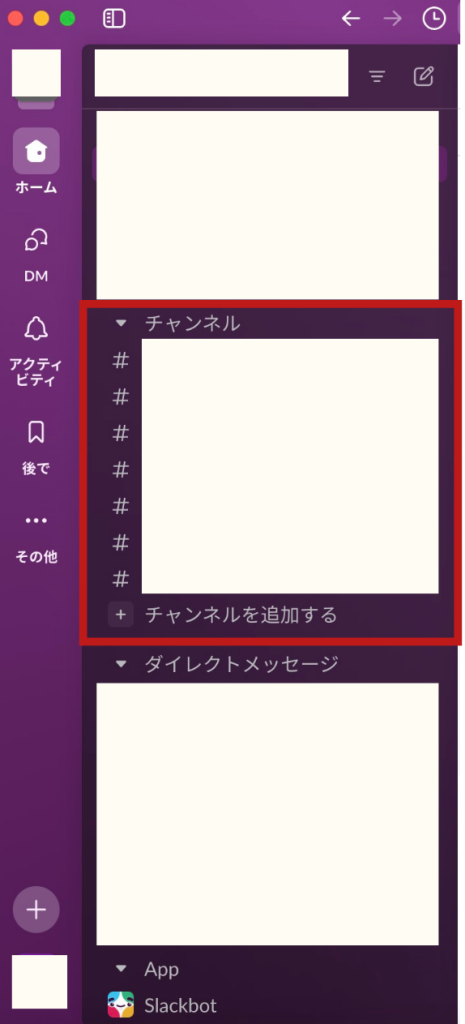
たとえばグループチャットをしていると、同じグループメンバーでも別のプロジェクトの話をしたい、となることがあります。このような場合にも、チャンネルを分けることができます。
テーマごと、部署ごとにチャンネルを分けることで、過去のメッセージから探すことがより手軽に、時間をかけずに行うことができます。
チャンネル機能の中でも「シングルチャンネルゲスト」機能を使用することで外部の方とのやりとりも可能です。Slackの有料プランに入っているメンバー1人に対し、5人までゲストを無料招待することができます。
この機能を使うことで、クライアント専用のチャンネル・チームメンバーのみ見えるチャンネルを分けながら、クライアントとのやりとりも同じサーバー上で行うことができることも特徴のひとつです。
【Discord】サーバーを活動ごとに分けられる
Discordはおうち秘書サロンでも使用されていますが、オンラインサロンなどのコミュニティの場として使うときに便利な機能がたくさんあります。
特徴としては
- サーバーを活動や組織ごとに分けられる
- 大人数の招待が可能
- ボイスチャットの機能が充実している
などが挙げられます。
サーバーごとにチャンネルが作成できるので、組織ごと・活動ごとにやりとりする場所を変えることが可能です。また、一部のメンバーのみが見られるように設定できたり、コミュニティサーバーの機能があったり、在宅ワークで仕事のやりとりをするときに使用するのもよいでしょう。
ボイスチャットでは、サーバーのメンバーと手軽に無料で会話ができることや、大人数のサーバーになった際には、イベントも開催することもできます。
料金プラン
| 料金プラン | 主な機能 |
|---|---|
| 無料プラン 0円 | ・サーバー作成 ・最大99人のボイスチャット ・最大25人までのビデオ通話 ・テキストチャット機能 ・画面共有 ・ダイレクトメッセージ |
| Discord NITRO BASIC350円/月 | ・無料プラン全ての機能 ・ファイル送信(最大50MBまで) ・どこでも使えるカスタムスタンプ ・プロフィールバッジ ・カスタムビデオ背景 ・無制限スーパーリアクション |
| Discord NITRO 1,050円/月 | ・Discord NITRO BASIC全ての機能 ・最高4000文字のメッセージ(長い文章) ・ファイル送信(最大500MBまで) ・HDストリーミング配信(最大4K、60fps) ・アニメアバター |
スタンプ機能が充実しているところもDiscordのよいところです。スタンプ機能をより効果的に使用したい場合や、コミュニティの人数が多くなって管理を細かく行いたいときには、有料プランを検討するとよいでしょう。
チャット機能
Discordはチャンネルを分けることができるので、そのチャンネルごとにメッセージを送信することが可能です。チャンネルは、プロジェクトごと、メンバーごとなどで分けるとよりわかりやすく使用できます。
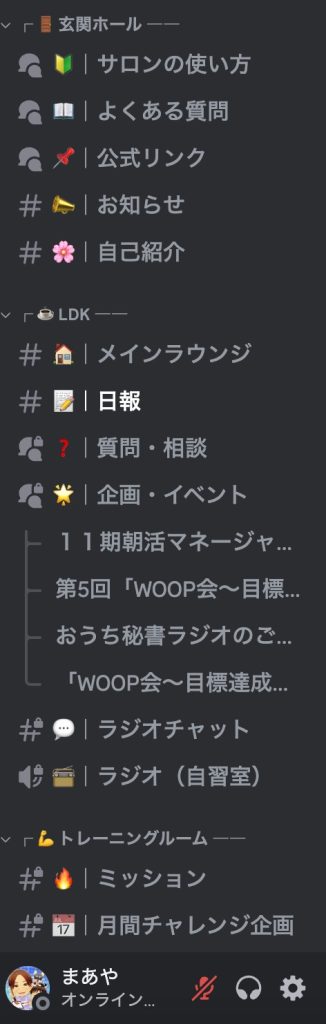
チャンネル内下部「メッセージを送信」の部分に文章を入力後、enterボタンひとつで送信可能です。「@」でメンションすることもできるので、特定の方に向けたメッセージの送信も使用してみましょう。
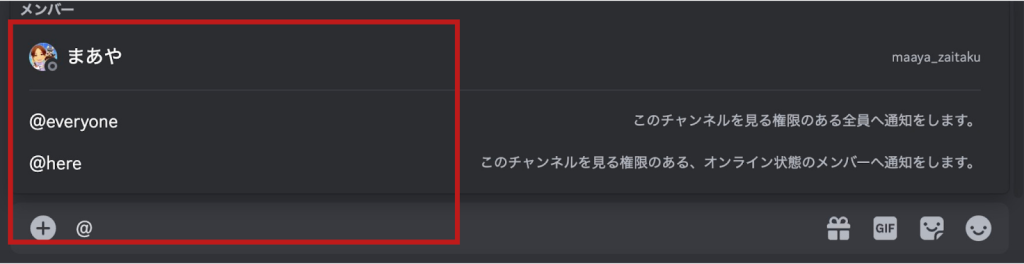
また、ロール機能といういわゆる役割をつけることができるので、その役割のついた方へのメンションも可能です。
【Microsoft Teams】Office 365 ツールと連携できる
Microsoft Teamsは、ビジネスチャットだけでなく、各種Office 365 ツールと連携できるところが大きなメリットです。
プランについて
料金プランは全部で3種類あります。
| 料金プラン | 主な機能 |
|---|---|
| Microsoft Teams 0円 | ・グループ通話最長60分 ・参加者最大100人のグループ通話 ・タスクや投票を使って共同で計画を立てる ・ストレージ:5GB |
| Microsoft 365 Personal 1,490円/月(1人用) | ・無料プラン全ての機能グループ通話最長30時間 ・参加者最大300人のグループ通話 ・プレミアム バージョンのWord・Excel・PowerPoint を WindowsPC、Mac、Web、モバイルで使用 ・1TBのクラウドストレージなど |
| Microsoft 365 Family 2,100円/月(最大6人用) | ・無料プラン全ての機能 ・Microsoft 365 Personal全ての機能 ・6TBのクラウド ストレージ (1人あたり1TB) |
有料プランにすると最大30時間のグループ通話に加え、300人の参加が可能です。
もちろん無料でもチャットや通話、ストレージもついているので、まずは無料版から始めてみて今後Office 365 ツールをよく使用するといった場合には、有料プランに変更してもよいでしょう。
チャット機能
「新しいチャット」を選択し、相手を選びます。画面下部のボックスにメッセージを入力後、送信ボタンを押すことで完了です。「@」をつけることで特定のメンバーにメンションをつけることもできます。
また「重要フラグ」という赤字で「重要!」とつけることができるので、メッセージ内で目立たせて注意を呼びかける投稿も可能です。
Office 365 ツールとの連携
普段から仕事でWord・Excel・PowerPoint を使用する機会がある方には有料プランがおすすめです。Microsoft Teamsの中でファイルの共有が手軽にでき、共同編集がチーム内で行えるようになります。
Microsoft 365 Personal以上のTeamsの有料プランに入ると、Officeのサブスプリクション版が使用でき、常に最新バージョンのOfficeが利用可能です。
【LINE WORKS】LINE感覚で使用可能
私生活でもよく使用するLINEにもビジネスチャットがあります。
料金プラン
| 料金プラン | 主な機能 |
|---|---|
| フリー 0円 | ・ユーザー数:30人まで ・ストレージ:5GB ・音声/ビデオ通話/画面共有:4人まで・最大60分 ・仕事に必要な基本機能:トーク・掲示板・カレンダー・タスク・アンケート・アドレス帳 |
| スタンダード 540円/月 | ・フリー全ての機能 ・ユーザー数:無制限 ・ストレージ:1TB ・音声/ビデオ通話/画面共有:200人まで ・管理者機能カスタマーサポート/SLA保証 |
| アドバンスト 960円/月 | ・スタンダード全ての機能 ・ユーザー数:無制限 ・ストレージ:100TB ・Drive ・メール |
フリープランで十分な機能が備わっているので、ユーザー数が今後増えるときや、ストレージを増やす場合は有料プランに変更するとよいでしょう。
チャットについて
使用方法はLINEとほぼ同じと言ってよいでしょう。トーク画面下部「メッセージを入力してください。」の欄に入力後、Enterボタンで送信ができます。

また、普段使用しているLINEスタンプや絵文字も同じように使用可能です。
LINE WORKSとLINEを連携する「外部トーク機能」があるので、普段からLINEを使用している方とのコミュニケーションに便利です。
この外部連携ですが、チャットは可能ですが音声通話はできないので、音声通話をする場合は相手にLINE WORKSに登録してもらうか、LINEで友達になるかのどちらかが必要となります。
その他機能も充実
チャット以外にも、カレンダーやタスク、ノートなどビジネスシーンでよく使用するツールが使えるところもよいですね。チーム内で予定やファイルを共有し管理することが可能です。
特にノートの機能は見出しや太字で装飾もできるので、ミーティングの議事録などにも活用できるでしょう。
まとめ:在宅ワークでチャットツールを使ってみよう!
今回は、在宅ワークに必須のチャットツールの使い方を紹介しました。
初めて使用するツールの場合、最初は戸惑うこともあるでしょう。しかしチャットツールは、チャットのみでなく他の機能を合わせて使うことで業務効率化にもつながります。
クライアントに合わせて、使えるツールを少しずつ増やして、臨機応変に対応できるようになるといいですね。